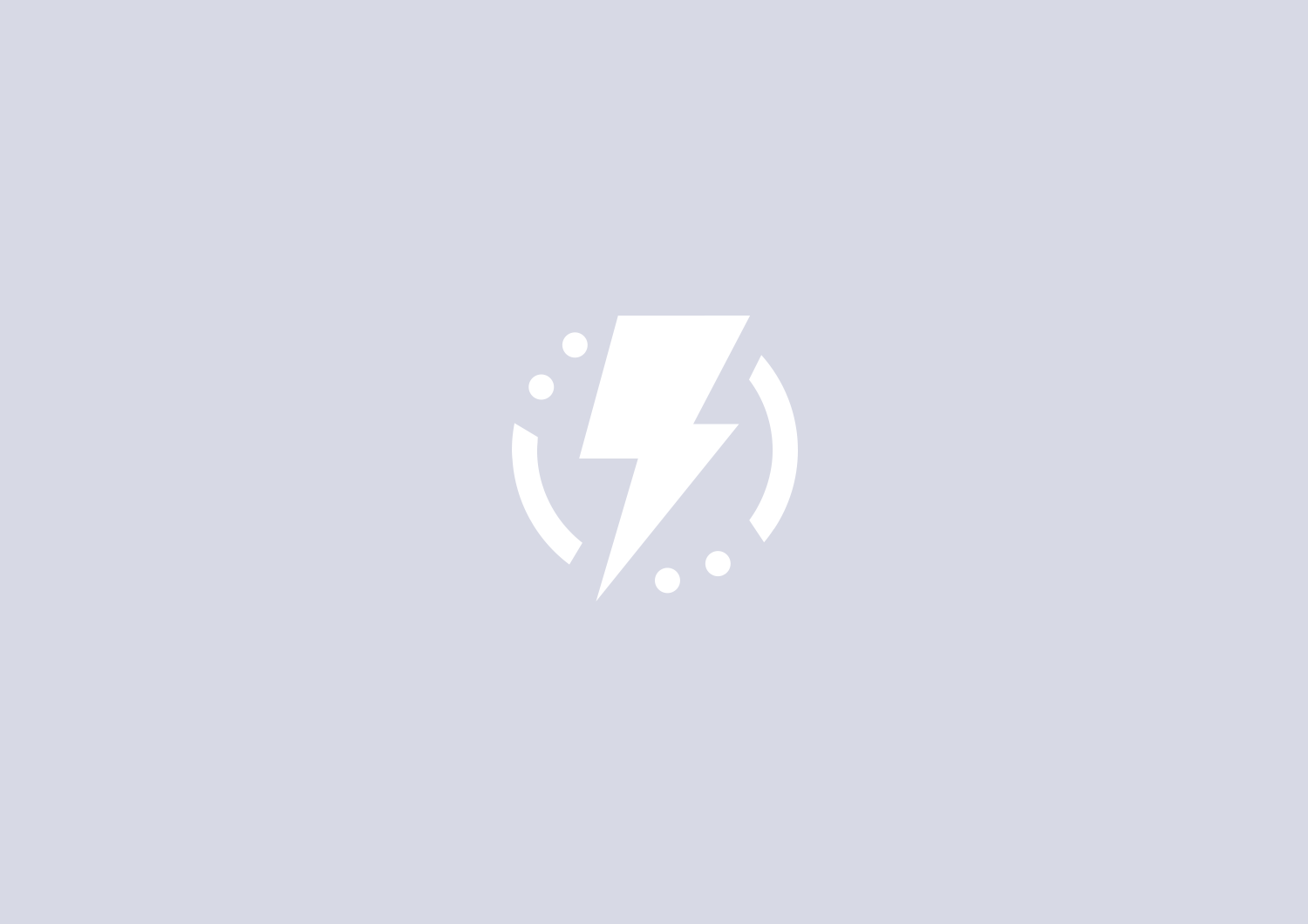Microsoft Word is a powerful word-processing program that is used by many middle and high school students. When used correctly, Microsoft Word can be a valuable tool for students. In this article, we will provide a few activities that middle school students can do with Microsoft Word.
1. Create a simple document. Start by opening Microsoft Word and creating a new document. You can use any type of document that you want, but it is useful to start with a simple document. When you create a new document, you will be prompted to select a type of document. Select “Text Document.”
2. Add text. After you have created your document, you will need to add some text. To add text to your document, you will need to click on the “Text” tab located in the Word toolbar. You will then need to select the “Text Box” tool from the toolbar. When you select the “Text Box” tool, you will be able to enter text into your document. You can also use the “Text Box” tool to add text to your document by selecting it and then clicking on the “Enter” button.
3. Add images. You can also add images to your document by clicking on the “Images” tab located in the Word toolbar. When you click on the “Images” tab, you will be able to select different images to add to your document. You can also add images to your document by selecting it and then clicking on the “Insert” button.
4. Add tables. You can also add tables to your document by clicking on the “Tables” tab located in the Word toolbar. When you click on the “Tables” tab, you will be able to select different tables to add to your document. You can also add tables to your document by selecting it and then clicking on the “Insert” button.
5. Add charts. You can also add charts to your document by clicking on the “Charts” tab located in the Word toolbar. When you click on the “Charts” tab, you will be able to select different charts to add to your document. You can also add charts to your document by selecting it and then clicking on the “Insert” button.
6. Add hyperlinks. You can also add hyperlinks to your document by clicking on the “Hyperlinks” tab located in the Word toolbar. When you click on the “Hyperlinks” tab, you will be able to select different hyperlinks to add to your document. You can also add hyperlinks to your document by selecting it and then clicking on the “Insert” button.
7. Add tables of data. You can also add tables of data to your document by clicking on the “Tables of Data” tab located in the Word toolbar. When you click on the “Tables of Data” tab, you will be able to select different tables of data to add to your document. You can also add tables of data to your document by selecting it and then clicking on the “Insert” button.
8. Save your document. You can also save your document by clicking on the “File” tab located in the Word toolbar. When you click on the “File” tab, you will be able to select different options to save your document. You can also save your document by selecting it and then clicking on the “Save” button.