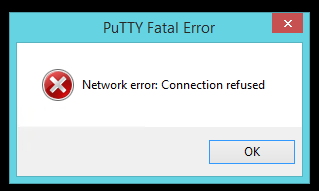Introduction:
The Putty network error “Connection Refused” is a common issue faced by users when attempting to establish an SSH connection. This article will provide an in-depth analysis of the error, its common causes, and possible solutions to help users resolve this issue.
Causes of Putty Network Error: Connection Refused
1. Incorrect IP address or Hostname: The most common cause of a “Connection Refused” error is an incorrect IP address or hostname being used to establish the connection. Double-check the IP and hostname to ensure they are correct before attempting the connection again.
2. Firewall Restrictions: Firewalls can sometimes block the necessary ports for an SSH connection, leading to a “Connection Refused” error. Verify that your network’s firewall settings allow outbound SSH connections on port 22 (or whichever port you are using for SSH).
3. No SSH Service Running on the Server: Another possible reason for a “Connection Refused” error is that no SSH service is running on the remote system you are trying to connect to. Check if an SSH server is installed and active on the remote system.
4. Incorrect Port Number: If you are using a non-standard port for your SSH connection, it is possible that the port number has been inputted incorrectly. Double-check your port settings and try connecting again with the correct port number.
5. Server Downtime: In some cases, a temporary server downtime may be responsible for a “Connection Refused” error message. In such cases, wait for some time and try connecting again once the server is back online.
Solutions for Putty Network Error: Connection Refused
1. Verify IP Address and Hostname: Ensure that you are entering the correct IP address or hostname when establishing an SSH connection using Putty.
2. Check Firewall Settings: Confirm that your firewall settings allow outbound SSH connections on the necessary ports. You may need to consult your network administrator or refer to your firewall’s documentation for instructions on managing the settings.
3. Confirm SSH Service is Running on the Server: Log into the remote system and confirm that an SSH server is installed and running. Depending on the operating system, you can use commands like “systemctl status sshd” or “service ssh status” to check this.
4. Double-check Port Number: Make sure you are using the correct port number when attempting to establish an SSH connection.
5. Be Patient During Server Downtime: If a server downtime is responsible for a “Connection Refused” error, try connecting again after some time when the server is back online.
Conclusion:
In summary, a Putty network error “Connection Refused” can occur due to various reasons, including incorrect IP addresses, firewall restrictions, and inactive SSH services. By following the troubleshooting steps listed in this article, you should be able to resolve this issue and successfully establish an SSH connection using Putty.