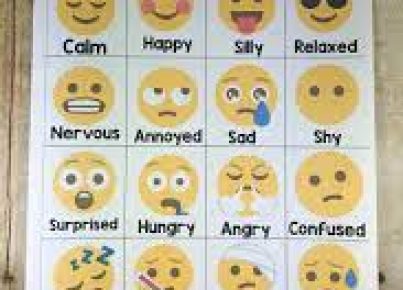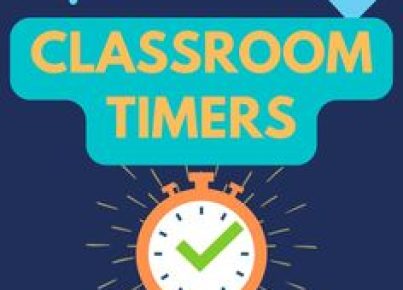Introduction:
Apple Watch is a powerful device with a plethora of apps that make our lives easier and more efficient. However, sometimes users might encounter an annoying issue – Apple Watch apps not installing. This article will guide you through some possible solutions to fix this problem and get your Apple Watch apps functioning properly.
Possible Reasons for Apple Watch Apps Not Installing:
1. Insufficient storage space on your Apple Watch.
2. Incompatible watchOS version.
3. Corrupted app files.
4. Poor connectivity between your iPhone and Apple Watch.
Solutions to Fix Apple Watch Apps Not Installing:
1. Check Storage Space:
Before attempting other solutions, first check if there’s enough storage space on your Apple Watch.
– Open the “Watch” app on your iPhone.
– Go to “General” > “About”.
– Look for “Available” to see how much storage space is left on your device.
If the available storage is low, consider uninstalling some less frequently used apps or removing music, photos, or podcasts from your watch to free up space.
2. Update watchOS:
Sometimes an out-of-date watchOS can cause app installation issues.
– Open the “Watch” app on your iPhone.
– Tap “General” > “Software Update”.
– If an update is available, tap “Download and Install”.
Remember to keep both devices near each other during the update process.
3. Check App Compatibility:
Make sure that the app you’re attempting to install is compatible with your current watchOS version and device model. You can usually find this information in the App Store description of the app.
4. Reinstall the App:
Uninstalling and reinstalling the app may fix potential corruption issues.
– To uninstall an app from your Apple Watch, tap and hold its icon until it jiggles, then tap the small “X” symbol in the corner.
– To reinstall, open the “Watch” app on your iPhone and search for the app in the App Store. Tap “Install” to reinstall the app.
5. Reset Network Settings:
Resetting your iPhone’s network settings might help improve Bluetooth connectivity between your devices.
– On your iPhone, open “Settings” > “General” > “Reset”.
– Tap “Reset Network Settings” and confirm.
This will restore your network settings to their defaults, so remember to reconnect to Wi-Fi networks afterward.
6. Restart Both Devices:
A simple restart might resolve the issue.
– For Apple Watch: Press and hold the side button until you see the “Power Off” slider, then slide it to turn off the watch. After it shuts down, press the side button again to turn it on.
– For iPhone: Press and hold either volume button and the side button simultaneously until you see the “Power Off” slider. Slide it to shut down your iPhone, then press and hold the side button again to turn it on. If none of these solutions work, consider reaching out to Apple Support for further assistance or visiting an Apple Store for expert help.
Conclusion
Apple Watch apps not installing can be a frustrating issue; however, with these troubleshooting steps, you should be able to resolve most problems. Ensure that both your devices are updated, have sufficient storage space, maintain a strong connection, and have compatible apps installed. By following this guide carefully, you should be able to enjoy a seamless Apple Watch experience with all of your desired apps at hand.