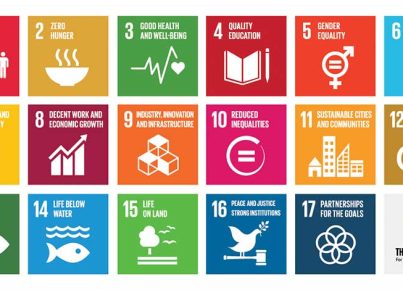Introduction:
Google Classroom has revolutionized the way teachers and students interact, making it easier than ever to manage assignments, share resources, and communicate effectively. But what if you could enhance your Google Classroom experience even further, by integrating a powerful, interactive tool like BookWidgets? In this article, we’ll guide you through the process of upgrading your Google Classroom with BookWidgets, so you can make the most of this remarkable educational platform.
Step 1: Get Familiar with BookWidgets
Before you start integrating BookWidgets into your Google Classroom, it’s crucial to understand its features and benefits. BookWidgets allows teachers to create engaging, interactive lessons and activities for students. This includes quizzes, flashcards, puzzles, games, worksheets, and more. The best part is that all these widgets can be customized according to the curriculum and shared with students through popular learning management systems (LMS) like Google Classroom.
Step 2: Setting Up a BookWidgets Account
To get started with BookWidgets, you’ll need to create an account. Visit the BookWidgets website (https://www.bookwidgets.com/) and sign up for a free trial or one of their paid plans. Once you’ve created an account, explore their library of widgets and templates to discover the different resources available for use in your Google Classroom.
Step 3: Integrating BookWidgets with Google Classroom
Linking your BookWidgets account to your Google Classroom is simple. Follow these steps:
1. Log in to your BookWidgets account.
2. Click on “My Account” in the top right-hand corner.
3. Choose “Integrations” from the menu.
4. Find the Google Classroom integration option and click on “Connect.”
5. Follow the on-screen instructions to authorize access between your BookWidgets and Google accounts.
Now that you’ve successfully integrated both platforms, it’s time to start creating and sharing widgets.
Step 4: Creating Your First Widget
To create a widget, follow these steps:
1. Click the “+Create Widget” button on your BookWidgets dashboard.
2. Choose a widget template. You can view examples and demos for each type of activity before selecting one.
3. Customize your widget by editing content, images, colors, and other elements according to your lesson plan or topic.
4. Save your creation and preview it to ensure that it meets your teaching objectives.
Step 5: Sharing Widgets in Google Classroom
Once you’ve created a widget, you can easily share it with students through Google Classroom:
1. Open the finished widget in the BookWidgets editor.
2. Click on “Share” located in the top right-hand corner.
3. Choose “Share with Google Classroom.”
4. Select the class and action (“Create assignment,” “Ask question,” “Make announcement,” or “Material”).
5. Customize details like due date, point allocation, or any additional instructions.
6. Click on “Assign” or “Post” depending on the chosen action.
Your BookWidgets assignment will now be available to students in Google Classroom! As they complete activities, you will receive feedback and analytics to help track student progress.
Conclusion:
Upgrading your Google Classroom with BookWidgets opens up endless possibilities for interactive learning experiences. Give your students engaging activities that cater to diverse learning styles and watch their motivation soar. Integrate BookWidgets with Google Classroom today and revolutionize your teaching approach!