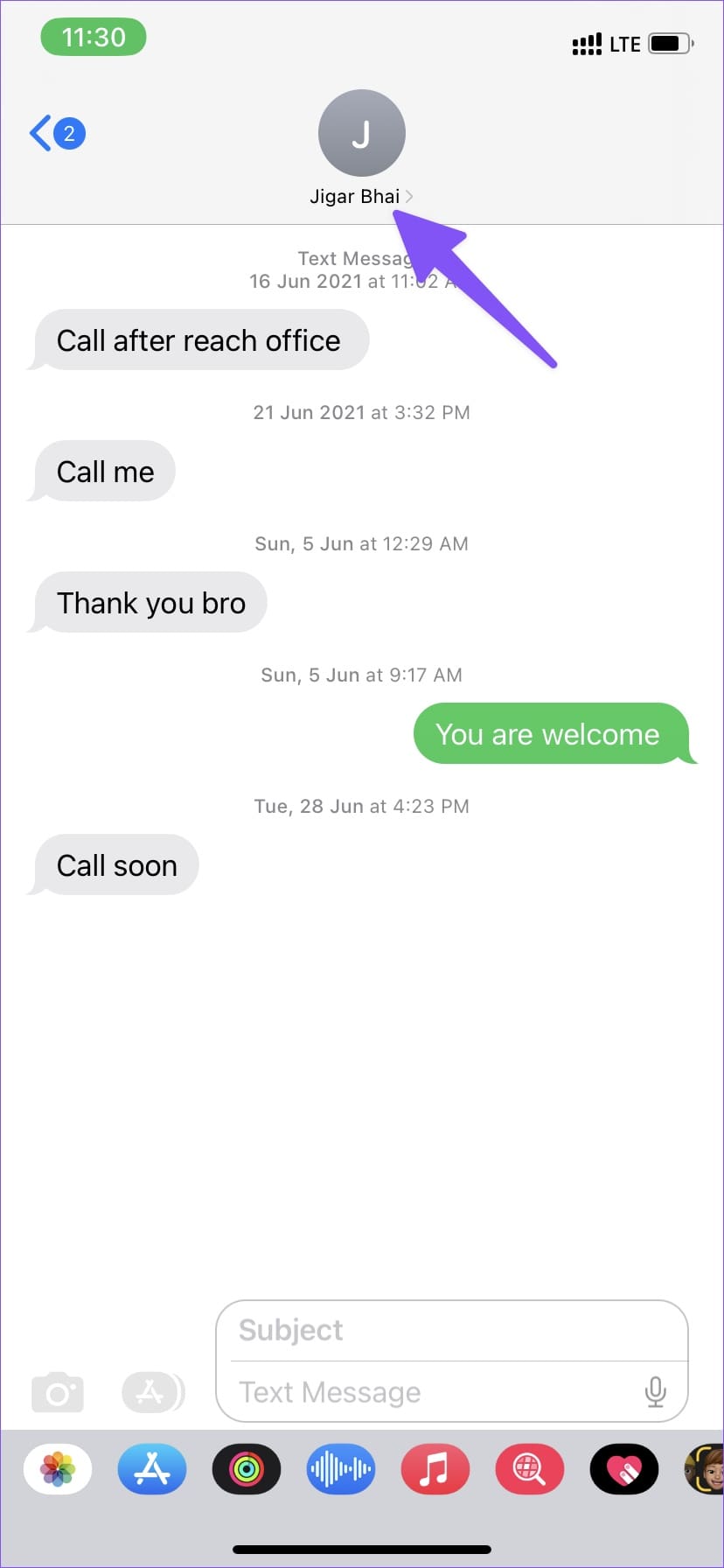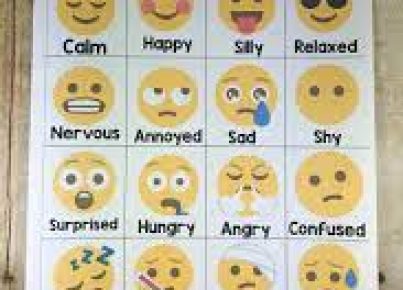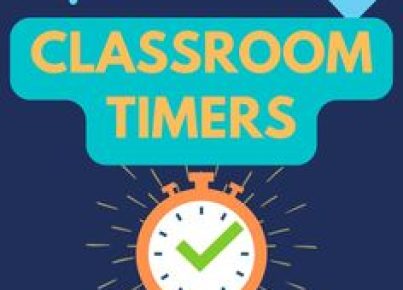Introduction:
Text messaging is an essential means of communication nowadays, and it can be frustrating when your iPhone fails to send text messages. Don’t worry; you’re not alone. There are several reasons why your iPhone may not be sending messages, ranging from software issues to network problems. In this article, we will discuss the top 10 ways to fix an iPhone that’s not sending text messages so you can effortlessly stay connected with your friends and family.
1. Check for a Network Connection
First and foremost, confirm that you have a stable network connection. To do this, head over to Settings > Cellular > Cellular Data and ensure the toggle is turned on.
2. Restart Your iPhone
Sometimes a simple restart resets your device’s settings and resolves the messaging issue. To restart your iPhone, press and hold the Sleep/Wake button until you see the “slider to power off” screen. Swipe right on the slider, then turn the device back on by pressing the Sleep/Wake button.
3. Disable iMessage Temporarily
To check if iMessage is causing issues with text messages, go to Settings > Messages and toggle off iMessage. Send a regular text message (SMS) to see if it’s delivered successfully.
4. Update Your Carrier Settings
Sometimes, carrier settings updates can fix messaging issues. To update carrier settings, go to Settings > General > About. If there’s an update available, you will see a prompt ensuring you accept it.
5. Check for Blocked Contacts
If you cannot send text messages only to specific contacts, check if they are accidentally blocked. Navigate to Settings > Messages > Blocked Contacts and look for any unintended blocked numbers.
6. Reset Network Settings
Resetting network settings can resolve connection issues affecting your messaging experience. To reset network settings, tap on Settings > General > Reset > Reset Network Settings.
7. Update iOS Software
Updating your iPhone’s software may resolve any glitches causing messaging issues. To check for updates, go to Settings > General > Software Update.
8. Enable the “Send as SMS” Feature
Head over to Settings > Messages and ensure that the “Send as SMS” option is toggled on. This ensures that messages are sent as SMS if iMessage is unavailable.
9. Remove/Reinsert SIM Card
If your SIM card isn’t installed correctly or has a temporary issue, removing and reinserting it can remedy the problem. Make sure you turn off your iPhone before removing the SIM card.
10. Contact Your Carrier
If you’ve tried all troubleshooting steps with no success, it might be time to contact your carrier. They may have a solution or update on network-related issues causing the problem.
Conclusion:
Fixing an iPhone that’s not sending text messages can be simple or require a little more effort, depending on the cause of the problem. Use these ten solutions to get back to sending messages seamlessly and stay connected with those who matter most in your life.