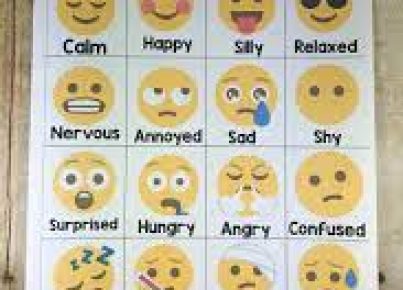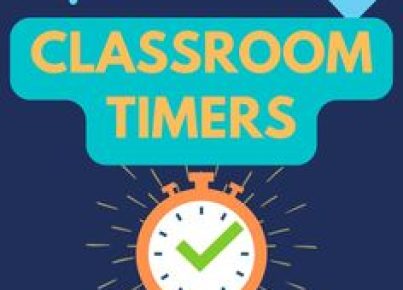Introduction:
The Outlook app is a popular choice for iPhone users who want to manage their email accounts effectively. However, sometimes the app can face syncing issues and not update new emails or synchronize properly. In this article, we’ll outline the top 8 ways to fix Outlook app not syncing emails on your iPhone.
1. Check Your Internet Connection:
First and foremost, make sure you have a stable internet connection on your iPhone by checking Wi-Fi or mobile data settings. If you have a weak or unstable connection, try moving closer to the Wi-Fi router or switching to an alternative network.
2. Update the Outlook App:
Outdated apps can cause issues in performance and syncing. Open the App Store on your iPhone, search for ‘Microsoft Outlook,’ and check for available updates. Install any updates and then restart your device.
3. Refresh Your Inbox:
Sometimes a simple refresh can resolve syncing issues in the Outlook app. To do this, open the Outlook app, navigate to your inbox and swipe down at the top of the screen to trigger a manual refresh.
4. Check Your Email Account Settings:
In some cases, an incorrect email account configuration can cause sync problems. To verify your account settings, open the Outlook app, go to ‘Settings’ > ‘Add Account,’ fill in your email credentials again, and see if it solves the sync issue.
5. Remove and Re-add Your Email Account:
If checking account settings did not help, try removing your email account from the Outlook app entirely and re-adding it afterward. Go to ‘Settings’ > ‘Accounts,’ tap on your problematic account, select ‘Delete Account’ and confirm. Afterward, re-add your account by following the steps outlined before.
6. Check for iOS Updates:
Keeping your device up-to-date is important for optimal app performance and compatibility. Check for available iOS updates by going to ‘Settings’ > ‘General’ > ‘Software Update.’ Install any updates, if available.
7. Reset Network Settings:
Network issues can cause sync problems, so resetting network settings might help. Note that this will remove saved Wi-Fi networks and reset your networking preferences. To reset network settings, go to ‘Settings’ > ‘General’ > ‘Reset’ and tap on ‘Reset Network Settings.’
8. Contact Microsoft Support:
If none of these solutions worked for you, it’s best to contact Microsoft Support for further assistance as there might be an issue with the Outlook app itself or your email provider.
Conclusion:
Experiencing syncing issues with the Outlook app on your iPhone can be frustrating. However, by following the steps outlined above, you can often resolve these problems quickly and efficiently. Don’t forget to keep both iOS and the Outlook app updated to minimize the likelihood of future syncing issues.