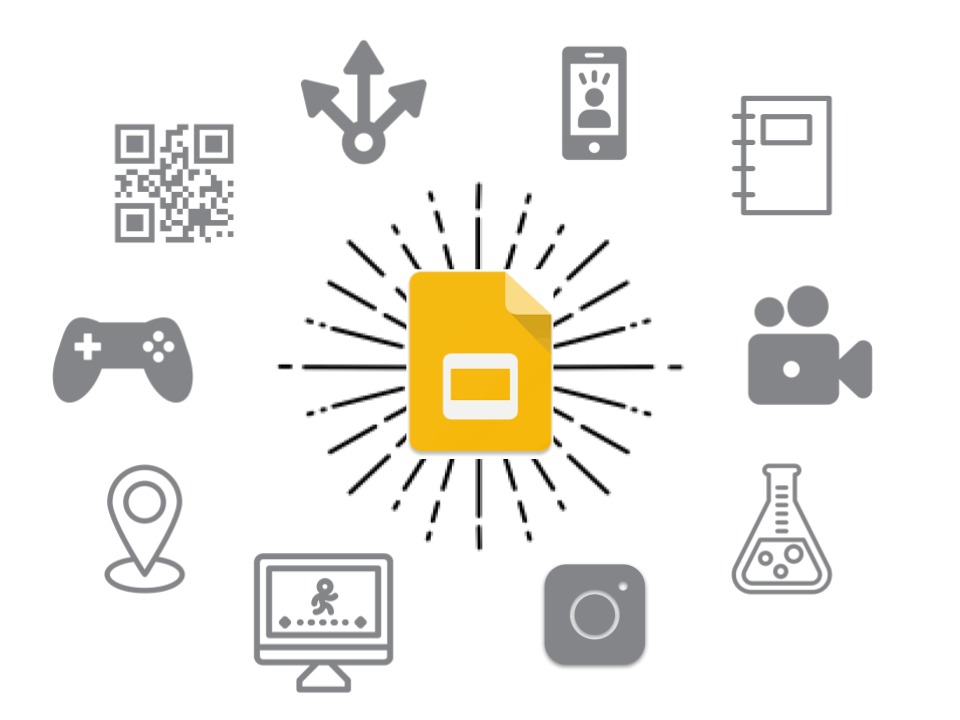In the modern classroom, educators are constantly seeking effective tools to engage students and enhance learning experiences. Google Slides has emerged as a powerful resource for teachers looking to bring versatility and creativity into their lesson plans.
With the advent of interactive digital platforms, teaching methods have evolved to incorporate more dynamic content. Google Slides is at the forefront of this educational revolution, offering a user-friendly interface that is both accessible and adaptable for a wide range of academic purposes.
Features such as real-time collaboration allow students to work together on presentations from any location. This promotes teamwork and helps develop communication skills as they collectively contribute to projects and assignments. Teachers can oversee progress live, providing immediate feedback and guidance.
The platform also supports multimedia integration, enabling instructors to add videos, images, and links directly into slides. This multimedia capability enriches lessons by catering to different learning styles and keeping students engaged with varied content.
Templates and themes available in Google Slides further aid in creating professional-looking presentations without requiring extensive design skills. Educators can customize these to fit their unique classroom needs, whether it’s for science reports, historical timelines, or literary analysis.
Moreover, Google Slides aligns with the growing importance of digital literacy. By incorporating technology into everyday learning sessions, students become more adept at using essential digital tools that will benefit them in both their academic and future professional lives.
For teachers who value innovation and efficacy in teaching resources, Google Slides is an invaluable ally in designing and delivering compelling educational content that resonates with the tech-savvy generation of learners.